Internet tools frequently allow social features such as resource sharing. This post focuses on Memex 2.0 (computer) and Memex Go (phone/tablet). These tools offer an environment for social note-taking and resource sharing. At this time, you can sign up for a free account with the expectation that when fully developed the service will be subscription based. When you explore the resource, you will be asked if you want to commit $150 to the project. This investment which I decided to make is to be applied to extend coverage once the subscription model applies. The explanation for this approach is described as avoiding the need to rely on venture capital which I assume is supposed to give the company greater flexibility in the long run.
Memex works great as a personal social bookmarking and annotation tool, but also allows control of social sharing allowing groups/teams to share resources. The tool also allows sharing publicly. After explaining how this tool works, I will share several collections of resources I have created. You don’t need to add Memex as an extension to view these resources. The capability to create collections (called Spaces in Memes) that can be viewed using any browser represents a convenience educators can apply to sharing with students. For students to collaborate, everyone would have to first add the extension before contributing to a group resource collection project.
Using Memes 2.0
On a computer, Memex 2.0 is an extension you add to a browser. The icon to activate it appears in the icon bar at the top of your browser (see red box). When you select this icon, the drop-down shown below appears. “Search Memex” opens the view shown in the next image and allows access to the resources you have stored and the opportunity to find specific resources through search. If you are trying to add a new bookmark, you activate Memex when you have reached the page you want to bookmark on your browser. You then activate Memex with the Memex icon from the menubar and then select “Bookmark this page”.
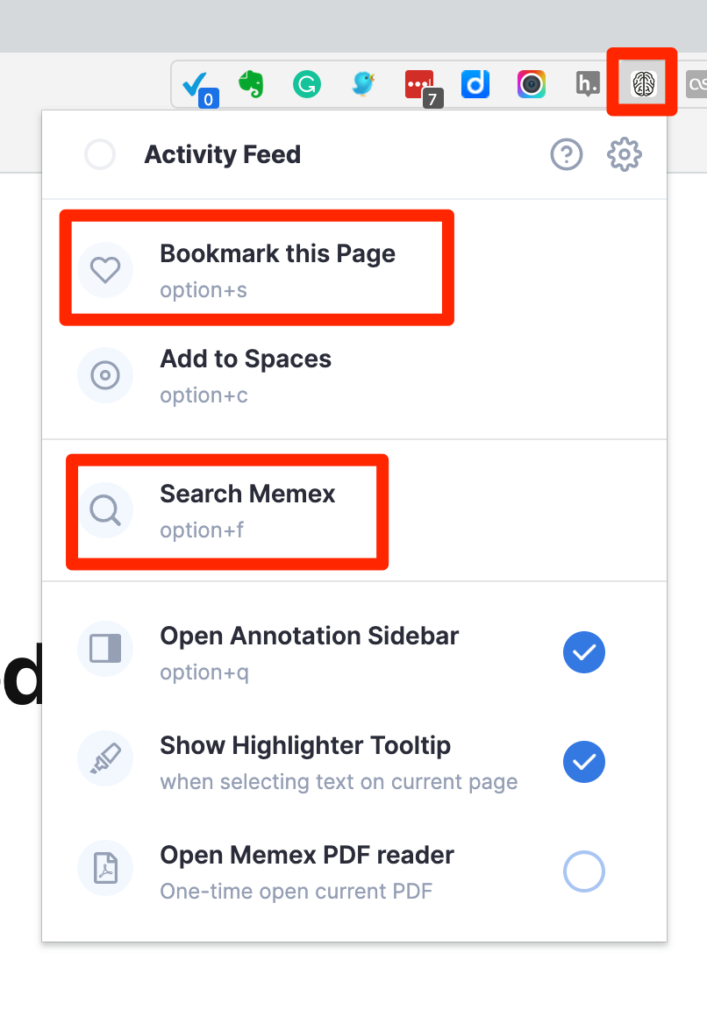
With Memex activated, selecting a text within the content being viewed within a browser brings up the options for highlighting the selected text or adding a note.
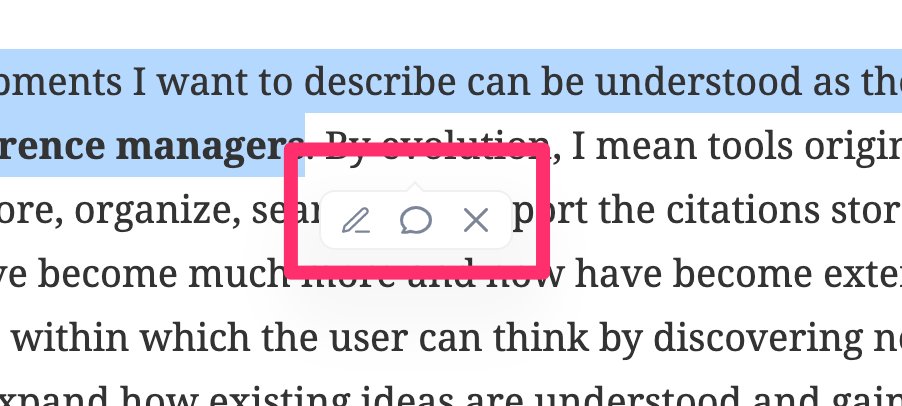
The following page appears in your browser when you use the “Search Memex” option. At the top of this display, any text entered in the green box will display those stored resources containing the search term. The rest of the display consists of three columns. The column on the left contains general controls and the list of “spaces” you have created. Spaces are collections and any given resource can be assigned to multiple spaces. The collection of bookmarks associated with a Space is retrieved when selecting a Space listed in the left column.
The central column contains the stored bookmarks. A given bookmark allows access to the original page with any embedded highlights or annotations. Each bookmark indicates the Spaces to which a bookmark has been assigned.
The column on the right displays the highlights and annotations that are associated with a selected bookmark. The small speech bubble appearing within a given bookmark (see red box in the third bookmark) controls access to the display of the isolated highlights and annotations.
At the top of the third column is an icon that determines whether the isolated content is public or private and an icon that allows the isolated content to be exported.
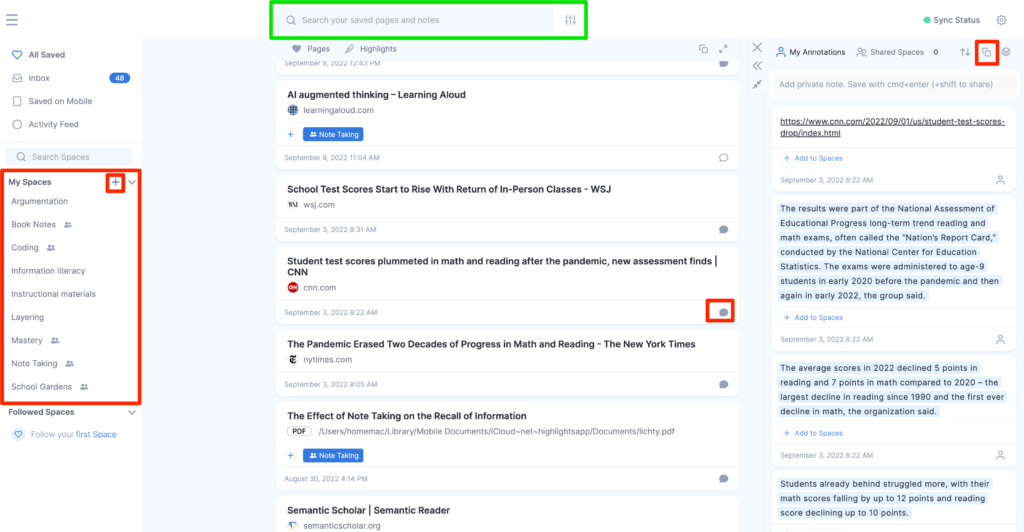
Individual entries among those isolated can be exported in multiple formats (below). As an example, I sometimes enter a note in Memex that I know I want to add to Obsidian. I select the Markdown options so that the content will be exported with the format to incorporate a link that preserves the context for the note or highlight, the title. and the highlight or annotation. This content is copied when one of the markdown options is selected and then pasted into the desired location. In my case, I open a note in Obsidian and then paste this content. See what this looks like in the following image.
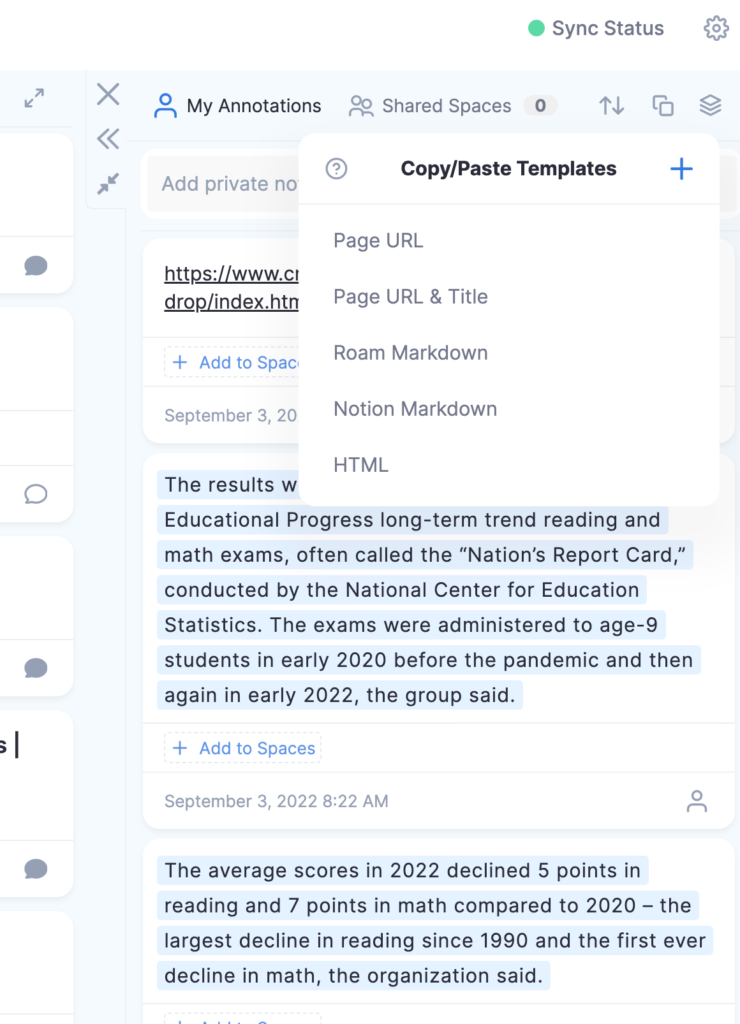
This is a note in Obsidian showing content pasted from Memex. Obsidian expects information added to make use of markdown.
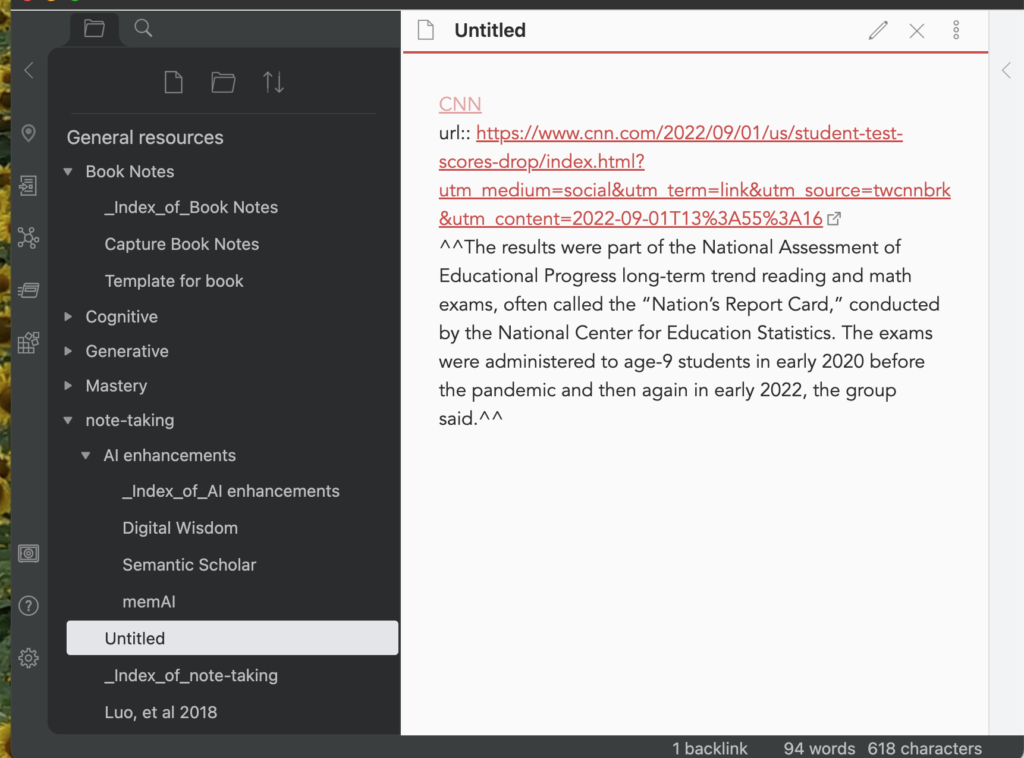
Memex 2.0 is a social service. So content entered by one individual can be provided to others. Memex content can be shared directly to the Memex installed by someone else or in a format for public viewing within any browser. As I mentioned earlier, the approach intended for general viewing would be the approach I would expect an educator to use to share a collection of resources to colleagues or students. As a demonstration, I included the links to some of my own spaces.
Shared resource Spaces
143 total views
You must be logged in to post a comment.