Like so many, I tested the capabilities of the new AI tool ChatGPT and offered a personal assessment. While I immediately saw that the tool would have significant consequences for classroom practice and especially those educators who assigned writing to learn tasks, I proposed that a fix would involve requiring the inclusion of careful citations in work students submitted. The samples I had ChatGPT generate did not provide citations and my naive understanding of the corpus of content the AI was drawing on did not include citations for the content.
I was wrong.
It took multiple efforts to find how to phrase questions so that the material produced would contain citations and then how to actually view the full citations for the work mentioned in a generated product. The following example involved two requests and are a modified version of the topic I used as an example in my first post. I have highlighted the mention of sources.
Me: How can a semantic network explain the tip of the tongue phenomenon and list citations that support this explanation?
The tip of the tongue phenomenon, also known as TOT, is a common experience in which a person knows that they know a particular word or piece of information, but they are temporarily unable to retrieve it. A semantic network can help explain this phenomenon by providing a framework for understanding how words and concepts are related to one another in the brain.
In a semantic network, words and concepts are represented as nodes, and the relationships between them are represented as edges or links. When a person is trying to retrieve a word or piece of information, they search through their semantic network to find the relevant node. If the person is unable to retrieve the word, it may be because they are unable to find the appropriate node in their semantic network, or because the node is not well-connected to other nodes in the network.
One study that supports the idea that the tip of the tongue phenomenon is related to the organization of semantic networks is a 2013 study by J. K. Stanley and colleagues, which used functional magnetic resonance imaging (fMRI) to investigate the neural basis of TOT. The study found that during TOT, the brain exhibits increased activity in the temporal lobe, which is known to be involved in language processing and the organization of semantic networks.
Another study that supports the semantic network explanation of TOT is a 2001 study by J. M. McRae and colleagues, which used a computational model of semantic networks to investigate the retrieval of words during TOT. The study found that the model was able to reproduce many of the characteristics of TOT, including the feeling of knowing a word but being unable to retrieve it, and the ability to retrieve the word after a delay.
Overall, the evidence suggests that the tip of the tongue phenomenon is related to the organization of semantic networks in the brain, and that semantic networks can provide a useful framework for understanding this phenomenon.
Me: Provide citations that explain how the theory of a semantic network can explain the tip of the tongue phenomenon.
- Stanley, J. K., Marslen-Wilson, W. D., & van Hell, J. G. (2013). The tip of the tongue phenomenon: An fMRI study. Journal of Cognitive Neuroscience, 25(6), 891-900.
- McRae, J. M., de Sa, V. R., & Seidenberg, M. S. (2001). On the tip of the tongue: What causes word finding failures in young and older adults? Journal of Memory and Language, 44(4), 542-579.
![]()
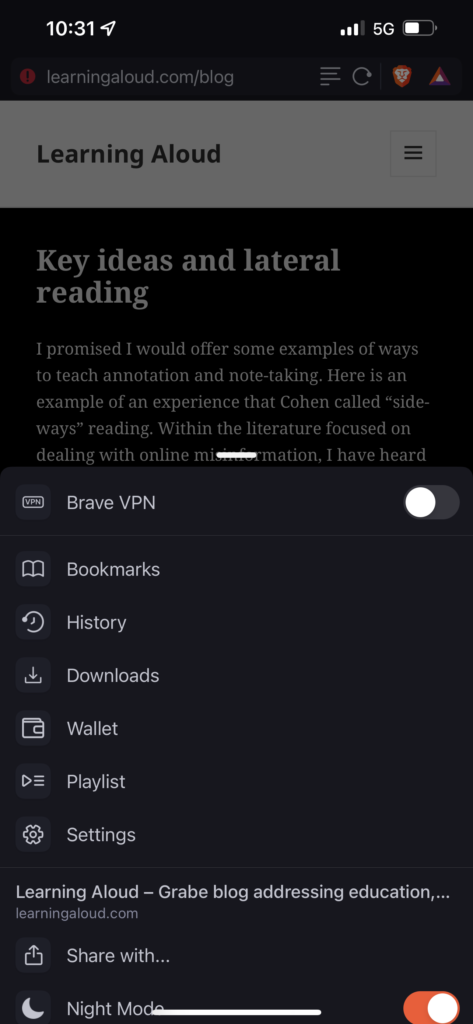

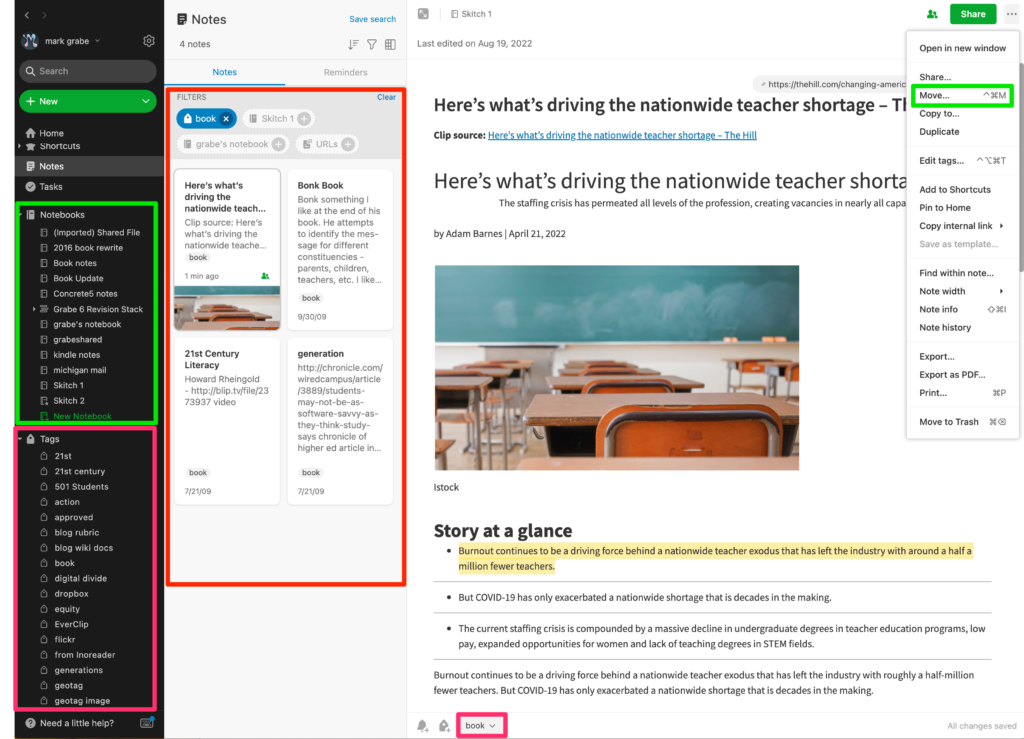
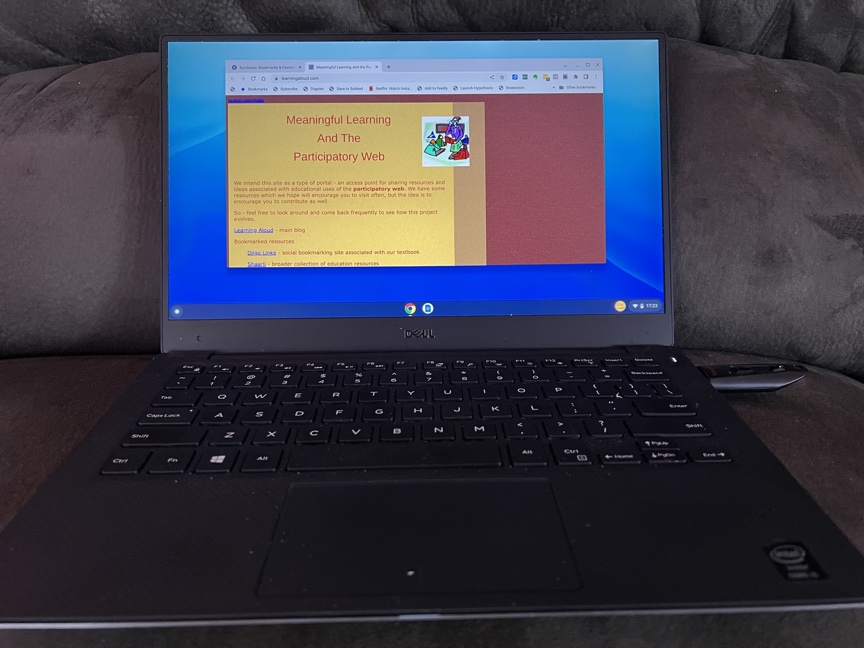

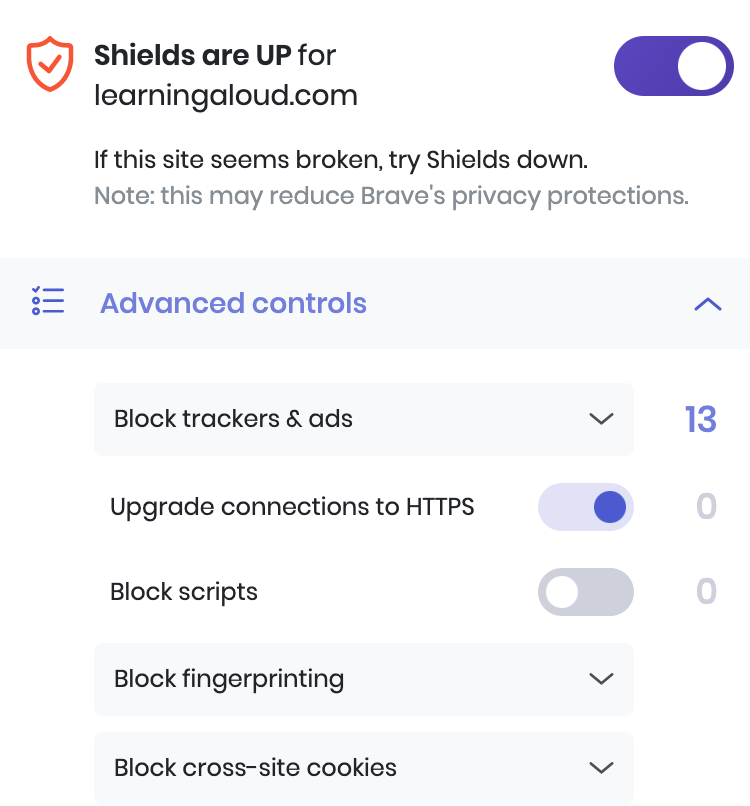
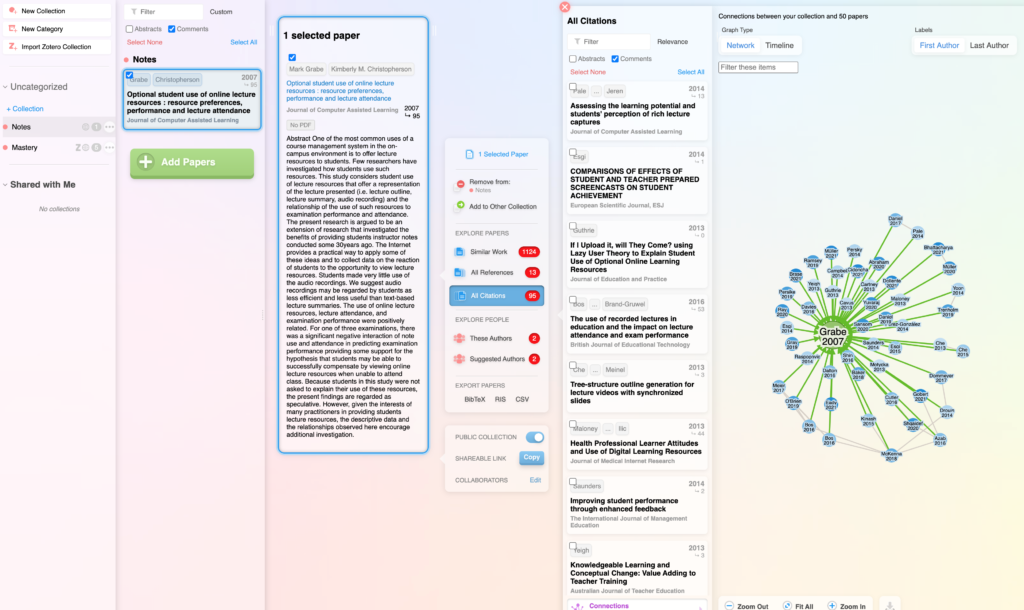

You must be logged in to post a comment.