I had always assumed I had to add something to allow me to make screen recordings on my Chromebook. However, recent improvements in the OS offer a built-in video recording capability.
You activate screen recording from the popup that reveals such information as your clock, wifi strength, and internet strength at the bottom right of your screen (shift+CTRL+show windows icon for those who prefer to rely on keyboard shortcuts). The screen capture icons is then used to access the features to control screen capture and screen recording (make certain your OS is up to date).
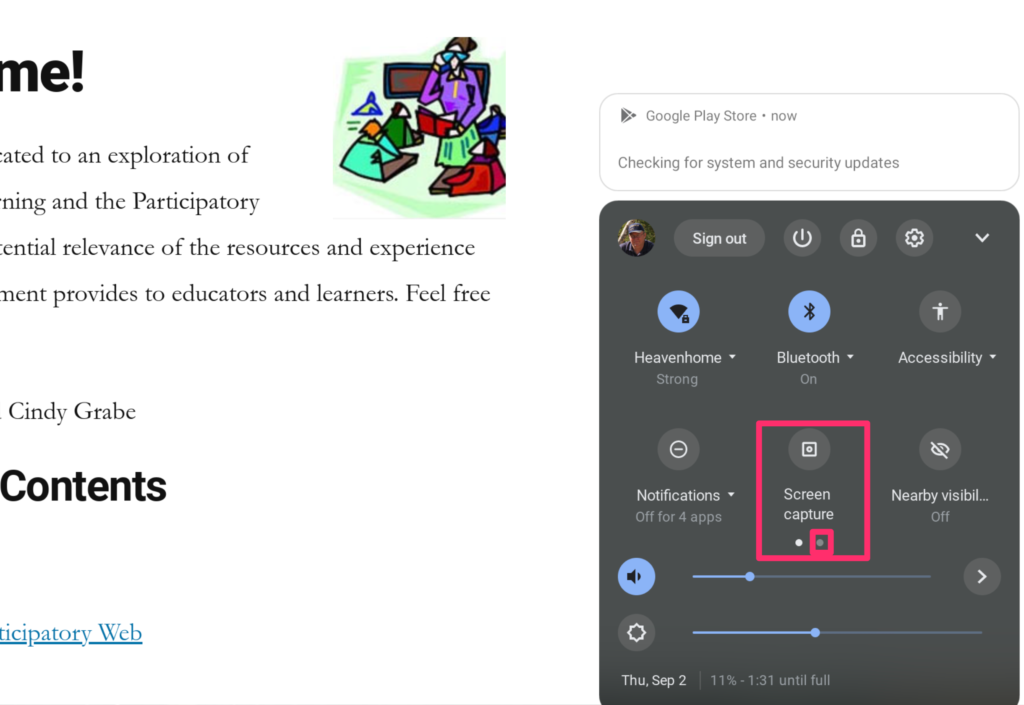
I could not figure out how to take a screen capture of the active screen capture controls so I had to use my digital camera. Controls will appear at the bottom of the window allowing recording to be activated and to set the size of the window to be recorded. A record button will appear to start the recording. A red button appearing at the bottom of the screen is used to stop the recording.
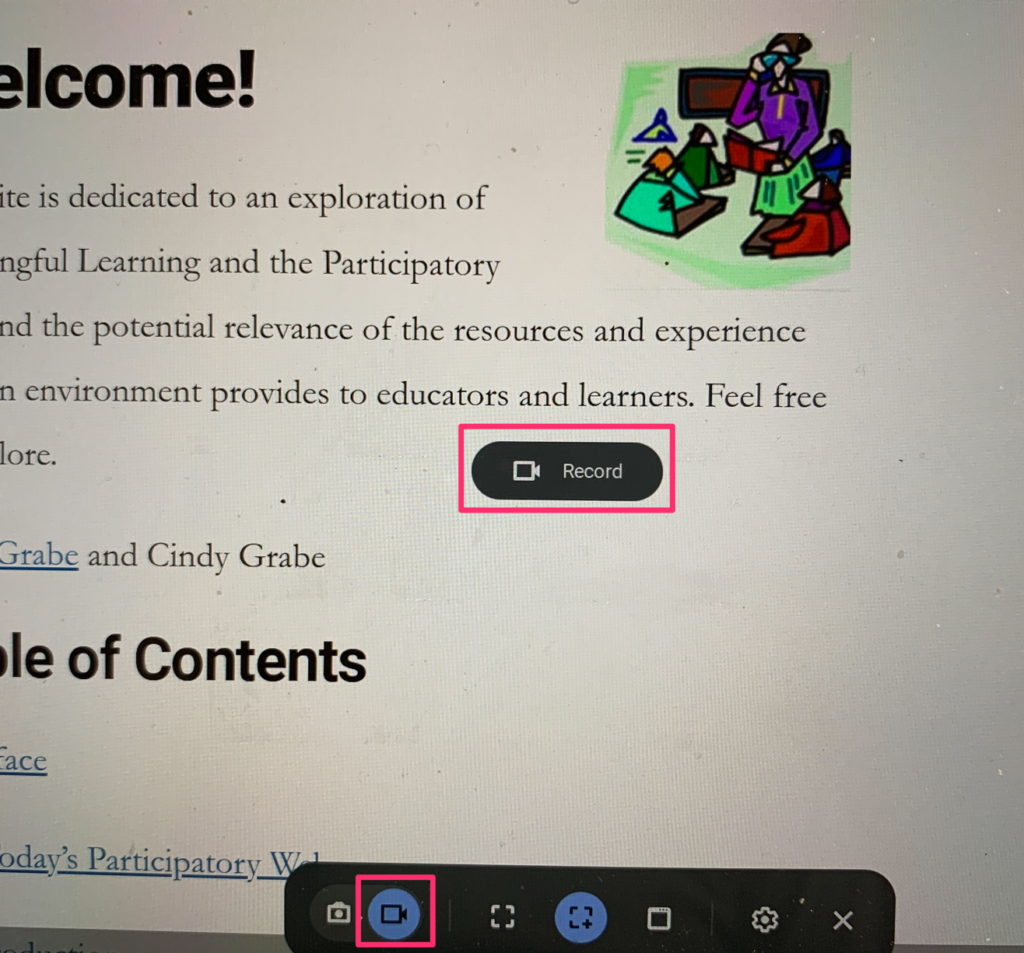
I generate most of the recordings I create on a Mac and have typically relied on Apple’s Quicktime to do so. I know that many educators have used Screencastify to record video from their Chromebooks. Screencastify has one great feature not available in the Chrome builtin or Apple’s Quicktime, it allows an insert recorded from the computer’s camera to appear on top of the screen being recorded. This “see my teacher view” seems more appealing to me. There is a free version of ScreenCastify limited to five-minute videos. The unlimited version (for educators) is $29 (for a limited time).
40 total views , 1 views today
You must be logged in to post a comment.