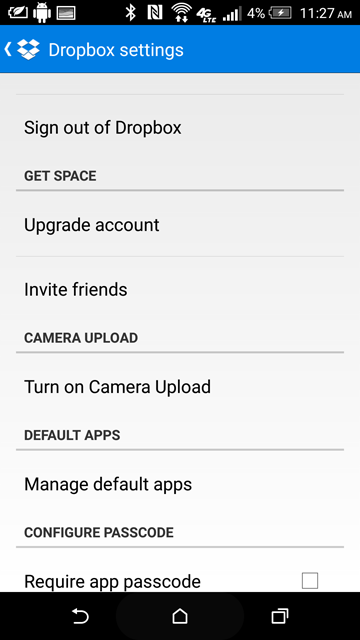Cell Phone Photography
Sometimes our experiences limit our vision and we may not appreciate the degree to which young people make use of cell phones. In 2015 (Lenhart), 73% of the 12-17 year olds responding to a PEW survey owned a cell phone. For some, this is the primary means by which teens connect to the Internet outside of school.
One feature on a high proportion of cell phones is camera. So, without schools having to invest in equipment, a reasonable proportion of students have access to a simple "computer and camera" AND a means to distribute content.
Our goal here is to propose that images captured by multiple cell phones might be collected within a "class" Flickr account and explain how this process might be accomplished.
Getting images off a cell phone
If you think about the many people you know with digital cameras, you probably know a few whose images never leave the camera. This is even a more frequent approach with phones. People take pictures and then display the pictures using the same device. The flash memory storage unit in the camera may hold images collected over several years.
Displaying images for friends on the phone is perhaps the most practical way to share the images. The phone is with you so there is little need to transfer images to another device or to paper. However, for the participatory activities we describe here, knowing how to move images from the camera is important.
Here are the techniques we are familiar with for moving images initially stored on a cell phone.
1) Connect the phone to a computer and "upload" the image files
Phones can sometimes be connected by USB cable to a computer. The purpose of such a connection is to move files between the computer and the phone. For example, a user may want to download music files to the phone so that the phone can be used as a music player.
When connected, the storage device on the phone will typically appear on a computer as the familiar "flash drive" icon. This icon can be opened and image files simply moved to the computer by dragging with the mouse.
A related technique involves the use of "bluetooth". You are probably aware that some cell phone users wear an ear piece that connects with their cell phone and allows "hands free" operation. The connection between the ear piece and the phone does not require a wire, but relies on a short distance wireless technology called blue tooth. Cell phones have this capability, but so do computers. A familiar application for a computer would be a wireless keyboard. Because of this common capability, the cell phone and the computer can synch and files can be passed in both directions.
2) Email images (to Flickr)
Email can be used to move images. Perhaps friends have emailed you images directly from their cell phones. You have also likely emailed images using your computer. We want to describe both of these methods for sharing images here, but we want to do so with the special emphasis on using email to transfer images to Flickr. The way Flickr accepts the contribution of images by email offers some very interesting opportunities for classroom projects.
Preparing Flickr to accept email contributions
Our recommendation is that classroom teachers learn how to accomplish two tasks both involving setting permissions.
- The first task allows Flickr to accept images as email attachments and generates an email address that is used in submitting these images.
- The second tasks sets the default for contributed images to "private" so you will be able to see contributed images before they are available to the general public.
Allow email contributions
You must activate email contributions. Under the "You" drop down menu, you will find the option "Your account". This menu allows access to several important account features including "Email". Look for the option "Your Flickr upload email". Editing this option will generate an upload address (you don't pick your own). This is the address you and others use to submit images. An option also allows the address to be refreshed. Remembering "REFRESH" can be very helpful. At some point in time, you may want to generate and distribute a new email address as a way to get a better handle on who can upload images.
Permission to view images
The mail upload procedure assigns a default viewing permission. These permissions control who can view immediately upon upload. Our recommendation is that you set the default to "Private". In this case, setting permissions to private is intended as temporary. The idea is to give the account owner an opportunity to view uploads before open access is allowed. Once reviewed, it is then a simple matter to change the permission setting from private to public.
Emailing an image and other information
The image is sent to the designated flickr email address (see Allow email contributions above) as an attachment. Other parts of the standard email format are used to transfer other information you wish to be attached to the image.
The title for the image and tags associated with the image are added using the email "subject line".
Use this format:
<image title> tags: <tag tag>
For example - Our School tags: "Crosstown High" (the quotation marks indicate two words represent a single tag) would label an image Our School and attach the tag Crosstown High.
The image description is added in the email body.
It is important to recognize that some email services limit the size of an email attachment. This is less likely a problem with cell phone images because cell phones typically store 2 or 3 megapixel images.
3) Automatic uploads
Apps added to a phone may offer the opportunity for automatic backups. This capability is unlikely to be the way you want to get images off a phone for classroom use, but we add a description for the sake of completeness. It is also important to recognize that many users find this option a nuisance - they do not want their phone images to be added to an online account. The account may have a storage limit that the photos may challenge or many of the photos may be off poor quality and removing them is an annoyance. Note that the uploads typically happen only when wifi connected and typically are stored as private by default. Knowing how to activate and deactivate the feature may be important.
The autoupload feature in Flickr (Android) - see settings
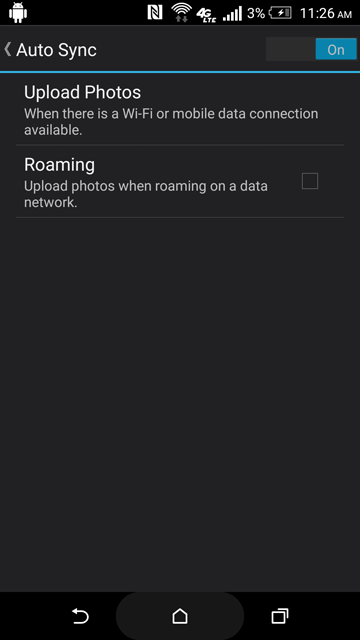
The upload feature in the Dropbox app. Control via settings.