Tools - Image Sharing (Continued)
Organize
Many of the applied educational experiences of Flickr we can imagine will require that someone learn how to organize images. Typically, as an individual or a group develop a Flickr account, many images associated with many different topics will be uploaded. Only some of these images will likely be intended for use within a given project. Specific techniques are available to create a subset of images and order images within this subset. Both the designation of a set of images (this is the collection of images I want you to view) and the order of images (here is the order in which I would prefer you experience these images) can be important. In telling a story or explaining a process, the order of the images and associated text information matters.
Flickr users can designate specific images as sets and as collections (sets of sets). The following material describes how sets are created. We assume the description we offer will generate in you some potential strategies for application. We do attempt to show the value of organization in our associated section - Tactics - Image Sharing.
Sets and Collections
In Flickr, ''Organize'' is one of those headings that appears at the top of many Flickr pages (for example from the ''You'' heading). Selecting this menu heading, opens up what some describe as Organizr. Again, note the menu headings across the top of the page.
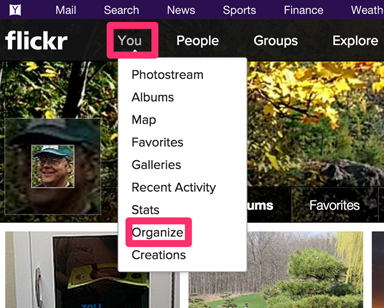
Organize allows access to many functions. Our emphasis here is on the creation of a new album. When you "Add to album" without using the down arrow to select an existing album, Flickr assumes you want to create a new album.
Note the images appearing at the bottom of the windows. These thumbnails represent the images in your photostream. By dragging these thumbnales into the middle part of the window, you can act on the images selected as a batch.
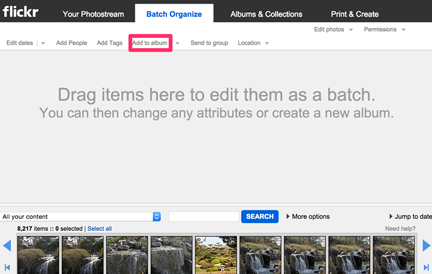
Note that if you select an existing set/collection, the images within the selected set/collection will now be displayed in the strip.
Creating a New Set
The following is the screen that appears when you select "add to" without designating an existing album.
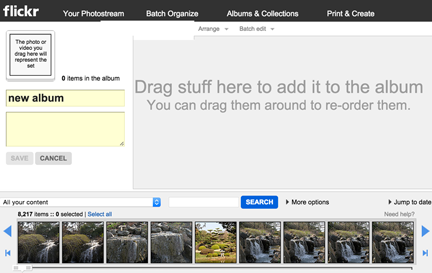
Note the following characteristics of this page:
- the strip of available images appears near the bottom,
- a large area is available into which one drags images from the strip - the order of images can be reordered within this drag and drop area,
- a text box exists for assigning a label to the set,
- a larger text box exists for offering additional comments on the set,
- a drag and drop area exists for designating the image representing the set.
So, the general process works something like this:
- drag the desired images into the general drag and drop area,
- order the images,
- name and describe the set, and
- save the set.

Additional options (available under the ''batch edit'' heading - below the main row of menu options) allows the individual generating the set to change permissions and send to groups. These options are useful in defining those who will have access to the images that have been selected.
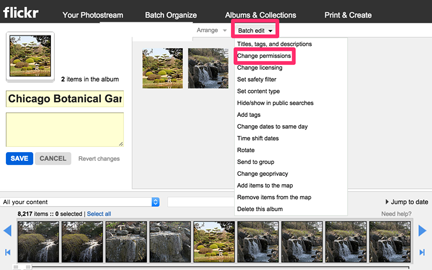
Access issues
What follows are comments intended to offer suggestions related to two broad goals which we differentiate in the following way:
- Create some privacy for a defined group of individuals – limit infringement by individuals who are not part of the group. Privacy may be valued for many reasons. We are mostly considering the concern that students as minors be protected.
- Create some protection for contributed resources. Many types of protection may be desired and could range from “I don't want someone adding silly or derogatory comments to my pictures.” to “I don't want someone taking my pictures for their use.”
Private resources and private actions
There are several ways to offer designated resources to designated individuals (this is not to imply that one could prevent these individuals from exploring other resources on their own).
 Here are a couple of suggestions.
Here are a couple of suggestions.
1) Take advantage of the opportunity to identify friends. This is a possible strategy when there is one source (the teacher) and a group interested in the resources provided by this source (a class of students). While multiple individuals can designate each other as friends and this is commonly the way resources are shared, it is probably not practical to take this approach in a classroom setting.
The classification of an individual as a friend can be used to offer access to images and to privileges associated with images (e.g., commenting).
If the intent was to make a certain group of photographs available to a group of friends, the approach might work something like this:
- set photos to be private and available to friends
- invite friends – one way to do this is to go to find friends (under people) and then "send invites"
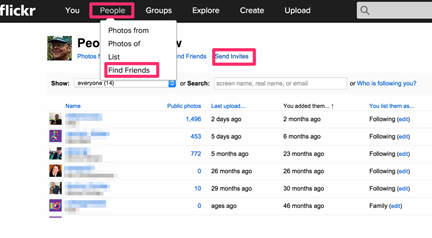
In the invitation, designate the individual invited as "friend".
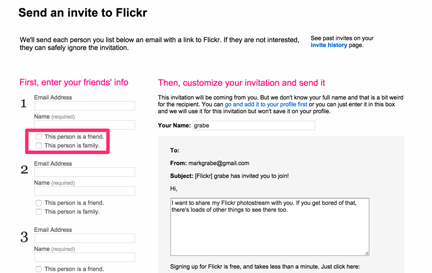
The invited friend must accept the invitation and this person will then appear on your friends list.
The challenge with this strategy occurs if you as a teacher have a large public photograph collection and also want to also take advantage of Flickr. One strategy for locating designated images is to take advantage of tags. A specific tag could be included among whatever tags are attached to project images. When a "friend" connects to Flickr, his/her home page will display a row of images from friends. For students (friends), the images in this collection may come from many sources. However, these images can be searched and the tag assigned to project images should bring up the desired group of images. If you use this approach, it is important to select a unique tag (e.g., a tag selected to identify the location of your field trip would likely bring up not only your project images, but other images taken at that location).
2) A second option is to create a "group". A group allows many to many photo sharing and offers such things as a more direct method for discussion. Groups can be public, public with invitation, and private. A private group may seem the best choice for many educational purpose.
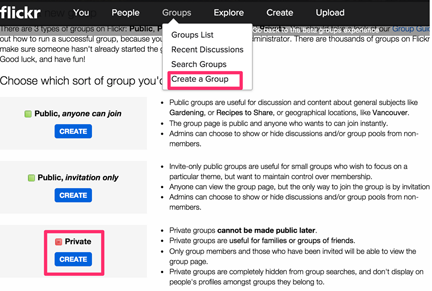
Once a group has been established, individuals are invited much in the way friends are invited to view images.
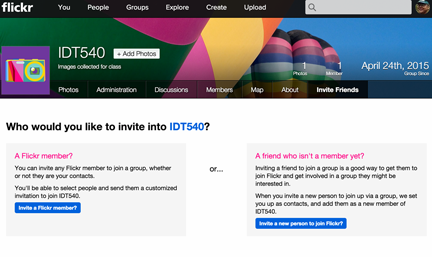
A group works in a kind of hierarchical way - there is an administrator (there can be several), moderators, and members. You are the administrator if you create the group, but this role can be passed on to someone else you have raised to the role of administrator. The details of group function are beyond the scope of this site and you would have to do some personal research on the Flickr site to become familiar with the issues to consider.
Protecting Resources
While the basic philosophy of the participatory web encourages sharing and interactivity, there are often personal or group limits on how widely (to whom) these opportunities should be extended. In this case we are not considering the protection of the participants (as was the intent in our previous discussion), but rather the resources contributed.
We have organized our comments on protecting resources based on the intended limits imposed. One can make an effort to control how others:
- view,
- modify, and
- use the resources you provide.
Limiting viewing
It is possible to control who views any given image. This is done by limiting viewing entirely (images are identified as "private") or by limiting viewing to a designated group of individuals. The methods for limiting access to "friends" or a "group" we described in the section on "private resources and private actions" can be applied to control viewing.
Limiting modification
Even if you are open to allowing anyone view the photographs you upload, you may not want to allow others to add unintended tags to your images or to append comments.
On each photo page you will find a link with the label ''This photo is public (edit)'' (assuming the photograph was previously set to be public). This link is found at the bottom of the section with the heading ''Additional Information''. Selecting this link takes you to another page which at first appears only to be good for controlling who can view the photograph. However, close inspection will allow you to locate another link - ''Show all privacy settings''. Here you will find the options necessary to designate who can add comments, notes, and tags.
Limiting how others use your images
Others might want to download your images for use in a project of their own. You may or may not intend for others to have such opportunities. You may also approve of some uses, but not others.
One approach you can take is to communicate your expectations using a Creative Commons license. This license provides the opportunity to identify what you regard as acceptable use. The link allowing you to establish your expectations under Creative Commons can be found immediately below the "Additional information" heading. You should find a copyright symbol, the existing license and then an edit link. All rights reserved is the default. So this link offers you an opportunity to grant privileges with the default being that no additional use is assumed. We make an effort to describe some of these options in our section on copyright - Creative Commons.
You must understand that others may ignore their ethical and legal responsibility regarding copyright. This is unfortunate and a serious educational issue that requires attention, but a reality anyway. If you desire, there are some additional steps you can take.
Preventing downloads
You have access to your ''Privacy and permissions'' from the ''Your Account'' link available under the ''You'' drop down menu appearing at the top of the page. Here you will find an option allowing you to designate who can download your images - the options range from anyone to only you. Those excluded by your choice will not see a download button or be able to download an image by right clicking on the image (a transparent image is placed over the visible image so the transparent image is downloaded). You should understand that there is no way to prevent someone from capturing an image using a screen capture technique (this captures an area of the display on a users computer and saves that area as a digital image file).
Note your creative commons designation over rules permissions. One strategy might be to take a conservative default approach and then upgrade opportunities with Creative Commons.