I have long been an Evernote user and I make heavy use of Evernote in collecting and organizing information for the various forms of writing that I do. I have a Premium account which costs me $50 a year (through iTunes). This is among the most expensive annual tech commitments I make, but I use the service daily and I use many of the advanced features. Unless the company makes a drastic change I am likely to stay a loyal customer.
I am writing this tutorial on the use of Google Keep because I am a fan and I understand that many may not want or need to use a service such as Evernote. In addition, Evernote recently announced that it is reducing the capabilities of its free version and increasing the cost of the paid versions. At $70 per year, I may downgrade my own commitment to the lower cost version and adapt my typical work flow to include different tools to accomplish similar ends. I believe in paying for apps and services, but I do apply a personal cost/benefit analysis.
What follows is an explanation of how I would use Google Keep to collect and organize Internet content as part of my writing process. This description does not explore all of the capabilities of Keep and you may find personal value in other capabilities as well. Google Keep works across platforms, but does work a little differently and offers some different tools depending on the platform. What follows describes the use of the chrome extension on a desktop computer.

If you have the Keep extension installed, you should see this icon in the top of the Chrome browser.
Selecting the icon will store a link to whatever web page is active. You can add a descriptive title at this point.
The content will appear within keep as a “card”.
You can store specific content from a page (text or image) by selecting the content and then clicking on the Keep icon.
Organization of the “cards” can be accomplished in a number of ways. Select the “edit” icon for various options.
If I am collecting content I intend to result in a blog post, I add a label to the content.
I use “blog” as the label for this content and the label then appears in the left side bar and on each note to which the label has been attached. Either the side bar or the embedded label can be used to retrieve the cards with the label.
As content accumulates and I want to retain some of the content without cluttering the Keep main page, I can either archive or save content to Google docs.
Archived content is stored within the Keep system and can be located using the label or looking through the archived content (link in left-hand side bar). Content saved to Google docs is accessed through Google docs and I use this technique for long-term organization (I add the material on a single topic to a unique folder) and long-term storage. I delete material from Keep more frequently than I delete content from Google drive.
67 total views










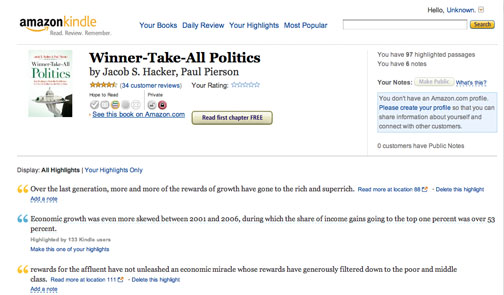
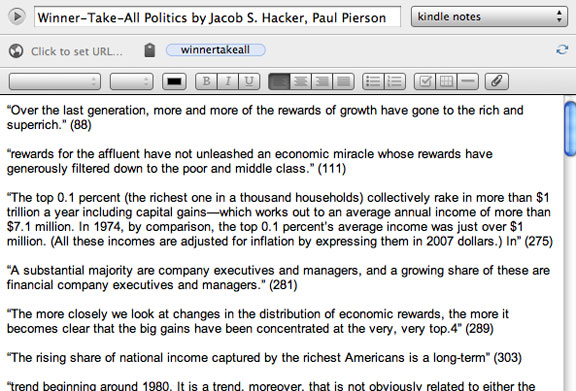
You must be logged in to post a comment.