This is likely to be one of the longest posts I have written in the 16 years I have been a blogger. Let me explain the focus and you can decide if it will be worth your time. This post explores four online services I could use to collect information mostly while exploring online resources. These services include:
This review was initially prompted because my payment for the premium version of Evernote was coming due and I have been evaluating whether the $50 yearly subscription was worth the cost. The Premium tier is listed at $69, but I think my cost is $44 or so plus tax through the Apple subscription service.
I use Evernote heavily mostly as I write blog posts and the two Kindle books I try to keep current. It works well for my purposes, but I am retired and I am beginning to consider the costs of the multiple services I purchase to create content for educators. The problem I have with so many of the services I use and many I recommend to educators is the size of the gap between the free tier and the various or only paid tier(s). I believe strongly in paying for technology. I tend to use services I find very useful. However, I use quite a few such services and nearly all are heavily bloated with regard to the uses I have for that service. The capabilities of a given service probably are fairly priced for those who need many of these services, but when a much simpler tool at a lower price would meet my needs just as well, it can get frustrating.
This is the same situation I see for many teachers. It is as if the company providing the service assumes the service will be the only service a teacher would use, but the teacher may have a specific use for a service as well as other specific needs for another half dozen or so services.
So, I am framing the following investigation is evaluating given my pattern of activities, how easily I could switch away from Evernote.
Requirements:
1) Storage of text and images from multiple online sources to be later used in various ways in writing tasks. This includes the use of screen captured images in tutorials.
2) Access to stored material from multiple devices and multiple platforms. I do my heavy writing from a Mac desktop, but I collect content from iOS devices and my Chromebook.
Here is how these requirements immediately impact my decision. When creating a tutorial I may store a dozen or more images captured from an online service. I may collect these images from various devices because it could be useful to show that what I am explaining works a little differently on a tablet, a chromebook, and a traditional laptop. There is a free version of Evernote, but it presently allows two synched devices and has a limited monthly storage capacity. Neither the monthly storage max or the number of devices could accommodate the task I describe here. My Evernote subscription data claim I have 16 synched devices. I assume this is because I have had the account for quite a few years, but I could easily use two macbooks, one chromebook, an iOS tablet and phone, and a desktop machine on a given project. Two synched devices is nowhere close to what might be ideal for me. Yes, I know this sounds like a “first world problem” and one might think worrying about $50 is silly. I guess it is kind of the principle of the thing.
Reaching a decision regarding which service to invest time and possibly money in should involve a little thought regarding just what type of service you are looking for. I decided that I am looking for a way to collect content. To me, this is different from a bookmarking service or a curation service which both imply a longer-term commitment. I have other ways to collect bookmarks and store resources I might want to use some months in the future. I need a way to collect pieces of content I intend to use in writing tasks that might be quite substantial, but that I plan to complete within the next month. After these tasks are completed, I will use my written products rather than the pieces from which these products were created for any future activities.
Enough background.
All descriptions that follow are based on the use of the service on a Mac OS platform and as an extension of the Chrome browser. As stated previously, I make some use of each service using other operating systems and platforms.
The button bar on my Chrome browser looks like this. When collecting content, the services are activated using these buttons. From left to right, Evernote, Zoho Notebook, OneNote, Google Keep.
Evernote
I presently rely on the premium version of this service. More accurately, I use this service in combination with the Skitch web clipper. Skitch is a free tool from Evernote and can be used independently of Evernote.
Selection of the Evernote button from the browser menubar opens this menubar allowing several options for collection – the full web page, a simplified version of the page consisting of the core text and images, or the portion of the page appearing in the browser window. It is possible to select a user designated portion of the page from this menu, but I prefer to use Skitch because it offers tools for marking up what I select. What you see below is the tool within Evernote that allows the selection of a section of the screen for storage.
Each element collected is then stored by Evernote. Evernote offers ways to organize, search, and even share these in multiple ways. My focus here is on what I use of what Evernote offers. What you see here is a column offering a thumbnail of the content and selecting that thumbnail opens of the resource in full size.
Both Evernote and Google Keep have built in ways to keep the entire article or a specific portion (text or image). Google keep allows you select and save specific text, but I use a workaround to save an image.
Microsoft OneNote
OneNote offers most of the same features I use in Evernote. Selecting the browser button bar button allows the storage of the full page, a simplified version of core elements or the section of a user controlled region.
The screenshot option allows the selection of a specific area of the screen.
Content is stored in OneNote in a manner very similar to Evernote – a short text statement based on the page name from which the content is taken and a second window that displays the content when one of these text statements is selected. Again, OneNote allows these to be organized as collections.
Google Keep
I have one tip for using Keep. I found it difficult to clip an image to save in Keep. Here is what I finally ended up doing. Selecting the Keep icon opens a window for taking notes. Saving what you enter in this window will be saved to Keep with a link to the page. It is easy enough to select text from the page and transferring to the Keep note using cut and paste. I could not get copy and paste to work with selected images.
My word around works as follows. Use screen capture to save the image you want to store to the desktop. On the Mac, you use Cmd-Shift-4 to save the image you want to the desktop. Use the menubar button to save a link to the online source to Keep. This will open a note as a separate window within the browser. Use the “Open in Keep” icon (see below). This will display the blank note within Keep
At the bottom of this Note window, you will see buttons for adding content to this note. Use the image button (see below) to access the image you have screen captured to the desktop. This will add the image to the Keep note and you then have the image saved to Keep.
You should now have a note that includes the link to the original source, the image you have added, and any other comments you care to enter.
The collection of notes in Keep will be presented as shown below. You click on a note to access the full sized display.
I can’t say there is an easier way to collect images within Keep. What I have described here works.
Zoho Notebook
Zoho Notebook presents similar options to the other notebook services examined here. “Clean view” is equivalent to the Evernote “simplified article” and “take screenshot” is equivalent to the Evernote “screenshot”. I am unaware of a way to clip part of the screen image.
Select the clip tool from the icon bar. To drag and image or a section of text into Zoho NoteBook, open the NoteBook button pages and select text or photo. Drag the text or photo into the window that appears. Yes drag an image or text from the browser window into the Zoho NoteBook one window. You can make multiple additions to what is brought into the NoteBook window and you can bring an image into a text window (see below).
If you want to bring in a screen capture as an image, use the same technique I described for Google Keep. On the Mac, use command-shift-4 go select an area of the screen and save the selection to the desktop. Then, use the NoteBook button to open Notebook and select the Photo button. You then load (not drag) the photo file from the desktop.
Your stored notes will appear within a NoteBook as thumbnails. Select a thumbnail to see the full sized version of the content.
One more tip to head off possible confusion. Some capabilities associated with the NoteBook thumbnails are revealed by clicking on the “dog ear” of a thumbnail. Actions such as delete are made available in this way.
So this is my both lengthy and brief introduction to four online notebook tools. I am not certain I have resolved my personal situation. I do believe that Evernote is the most powerful of the services I have reviewed. Yet, all would meet my personal needs with a little more experience on my part. Hopefully, this introduction will encourage your personal exploration as content collection is something I think most educators do from time to time.
73 total views
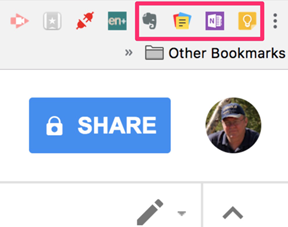
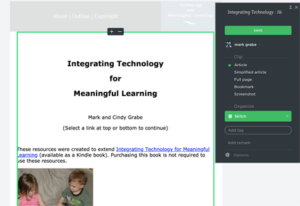
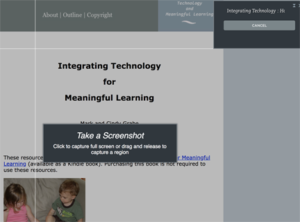
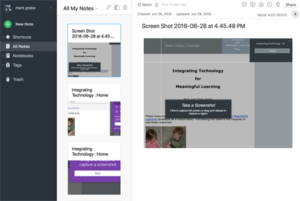
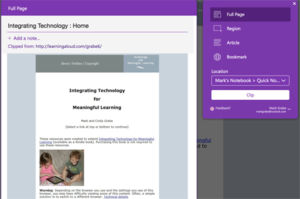
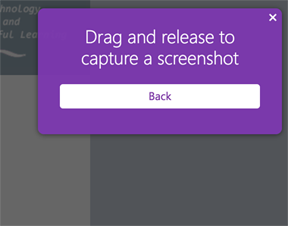
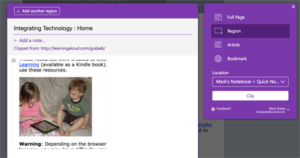
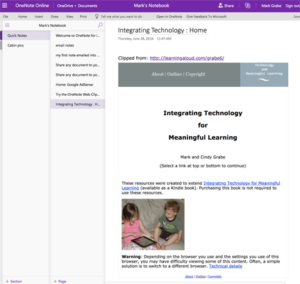
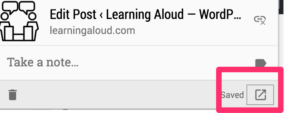
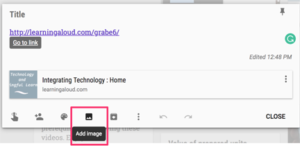
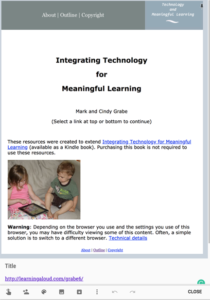
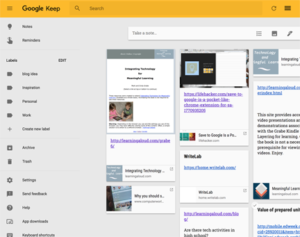
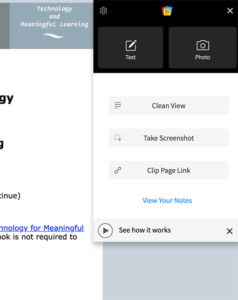
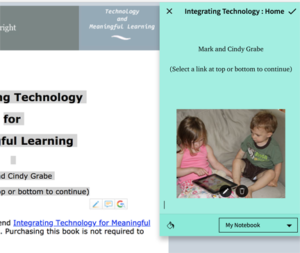
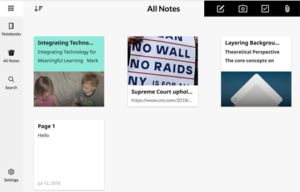
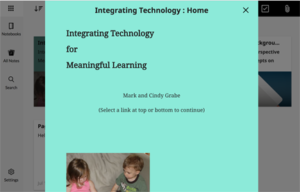
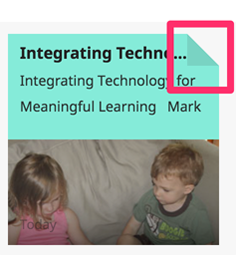
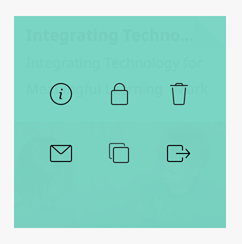
You must be logged in to post a comment.