We are in Kauai, HI, and I am finding so many things to photograph. I have a nice camera, but I also always have my camera in my pocket and also like the GPS data stored with iPhone photos. As my local (camera) photo collection has grown, I have started investigating the options for storing photos remotely on Google Photos. I have never uploaded all my camera or phone photos to Google and I must also now contend with very slow Internet so there are multiple reasons to be selective. I think I have the local to remote options down so I thought I would write a tutorial.
Three lines or three dots
In the following content, I may make reference to three lines or three dots. This is a reference to icons that appear on the left (lines) and right (dots) when the Google search box is open at the top of the Google Photos display. The icons to control important actions drop down from the three lines and the three dots icons.
Is it local, remote, or both
The display of your photos on your phone provides some information about where a photo is actually stored. If you examine the lower right-hand corner of a photo in thumbnail mode, you may see a circle consisting of two arrows. This means the photo is on your phone, but has not been uploaded to your Google photos account. If you select one of these folders and then select Backup from the three dot icon, you will upload this specific photo to Google.
If an image has no such circle of arrows, the image has been backed up. To test this distinction for yourself, connect to your photos.google.com site from a computer and compare what you see on the computer versus the phone.
Here is the interesting thing. If you have the Google Photos app on your phone and connected, you will still see photos you have deleted from your phone (deleting photos from the phone does not happen just because you backed up) because the thumbnail for the image will still be downloaded and displayed. Selecting the thumbnail will display the image by download. If your phone is offline, you will not see images stored only remotely. So, images can exist locally, remotely, or in both places.
Free up space
There are two ways to delete local photos. A photo that is stored in two locations can be deleted by using the three dot drop-down menu and selecting delete device local. (see image above for options to backup and delete original)
An option for free up larger amounts of space by deleting local images is available under the three line drop down menu (free up menu).
Remember, some folks claim that a file that exists in only one location is not actually backed up. I certainly trust Google to keep the files stored only on their servers and they must have backups of these backups, but if you are paranoid, I am just telling you what some folks say.
BTW, you can reverse the backup and delete process by displaying an image that has been deleted locally (meaning you see it from the Google server) and selecting download from the three-dot menu. I guess this would be a way to determine if both options I describe above applies – no download=both, download=remote only.
[I am going to cheat a bit here so I don’t have to include pictures of all possible variations that appear under the three dot icon. Options come and go depending on the image viewed. So, backup will not appear if the image has already been backed up. Download would appear if the image has been backed up and the local image deleted.]
Backup vs. archive
When you select the three dot icon, the drop-down menu will list both backup and archive. Archive is for photos you do not want to display (locally or remotely). For example, I share my photos with my family and I may want to not bother them with work photos. This is what archive accomplishes. You will not see archived images remotely or locally. Fear not, the images still exist and you can locate them by using the download from archive icon available from the three line icon.
![]()






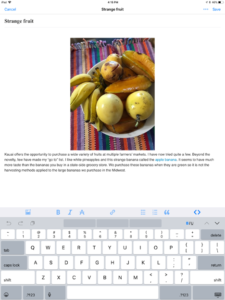


You must be logged in to post a comment.