YouTube offers viewers some text transcript features I am guessing are unfamiliar to most. The following offers two examples.
To generate a transcript record you could save or use to return to specific points in the video.
Below the video you should see three dots (…). Selecting this icon will reveal a menu allowing you to see a running transcript that will appear to the right of the video window. When the video has finished, you can copy and paste this text. You can also click on a line in the transcript to return to that point in the video. This can be helpful when you want to review a section that was particularly important or confusing.
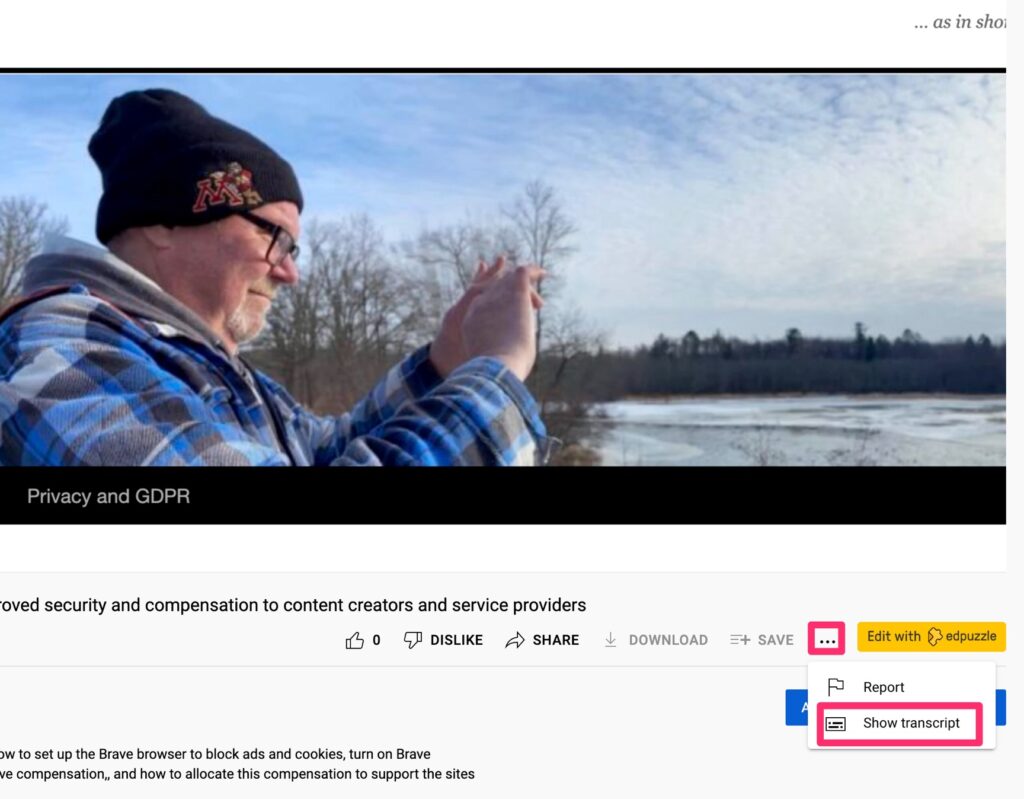
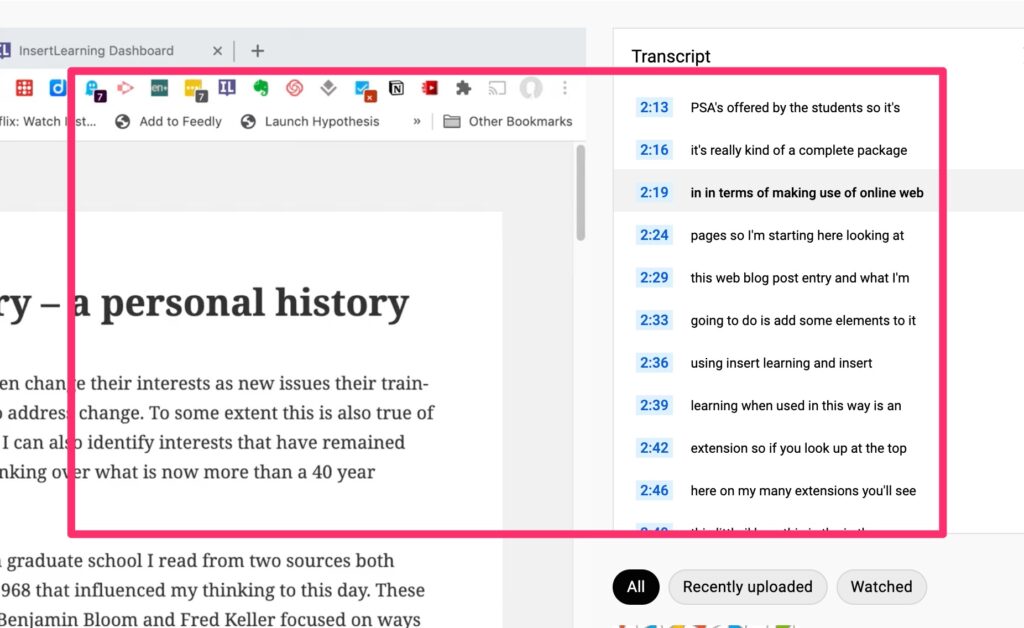
You can view the same transcript as a closed caption while watching the video. You can even watch the closed caption as Google’s translation of the text into a different language. This process starts with the gear icon beneath the video window. Selecting the gear will open a menu and you should select subtitles.
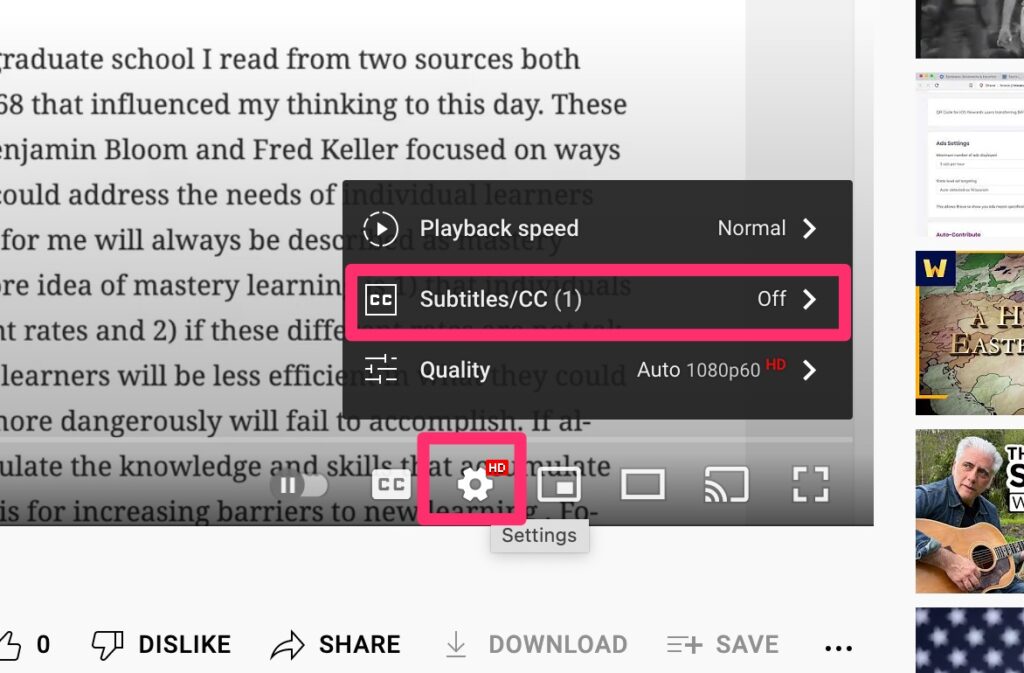
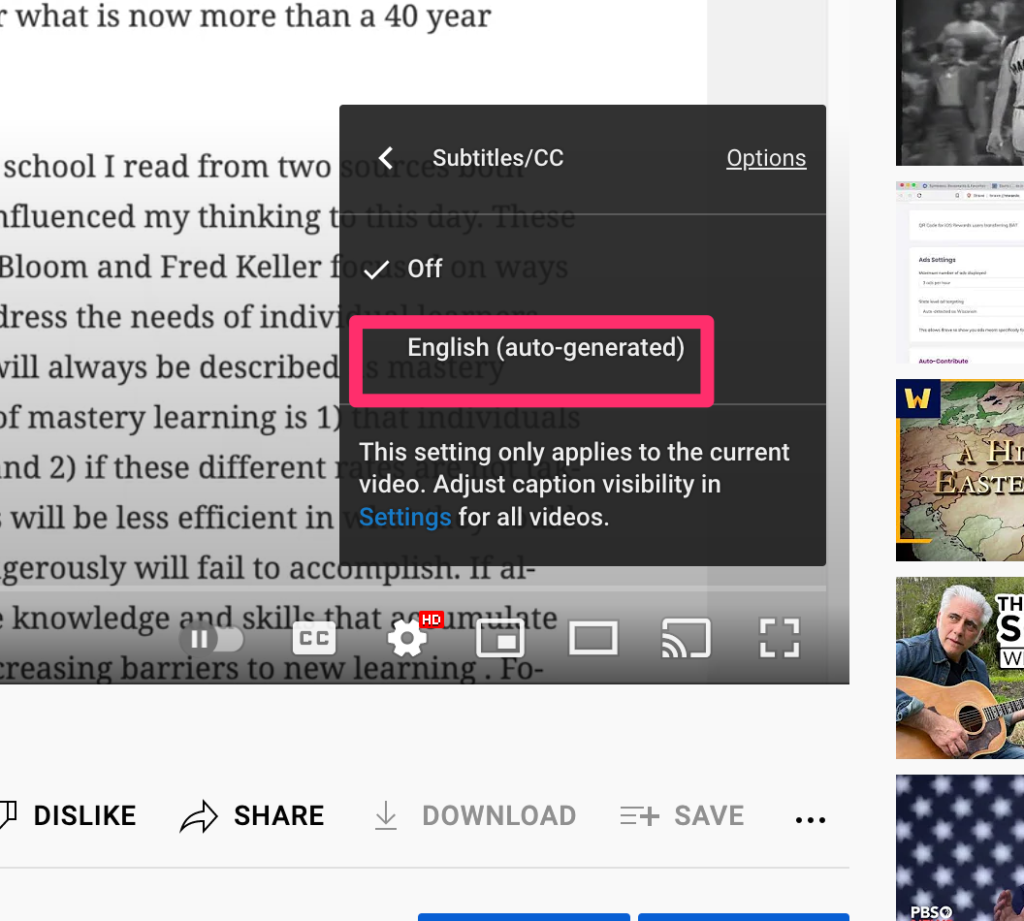
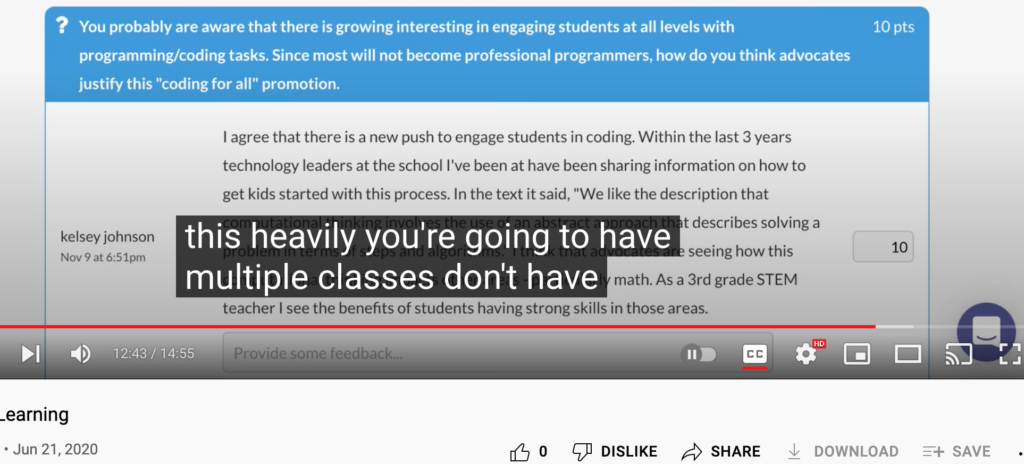
Now, if you want to see subtitles in a different language, you begin with the English version playing, but return to the gear icon. It should look different with auto-translate now visible. Select auto-translate to view language options. Select the desired language.
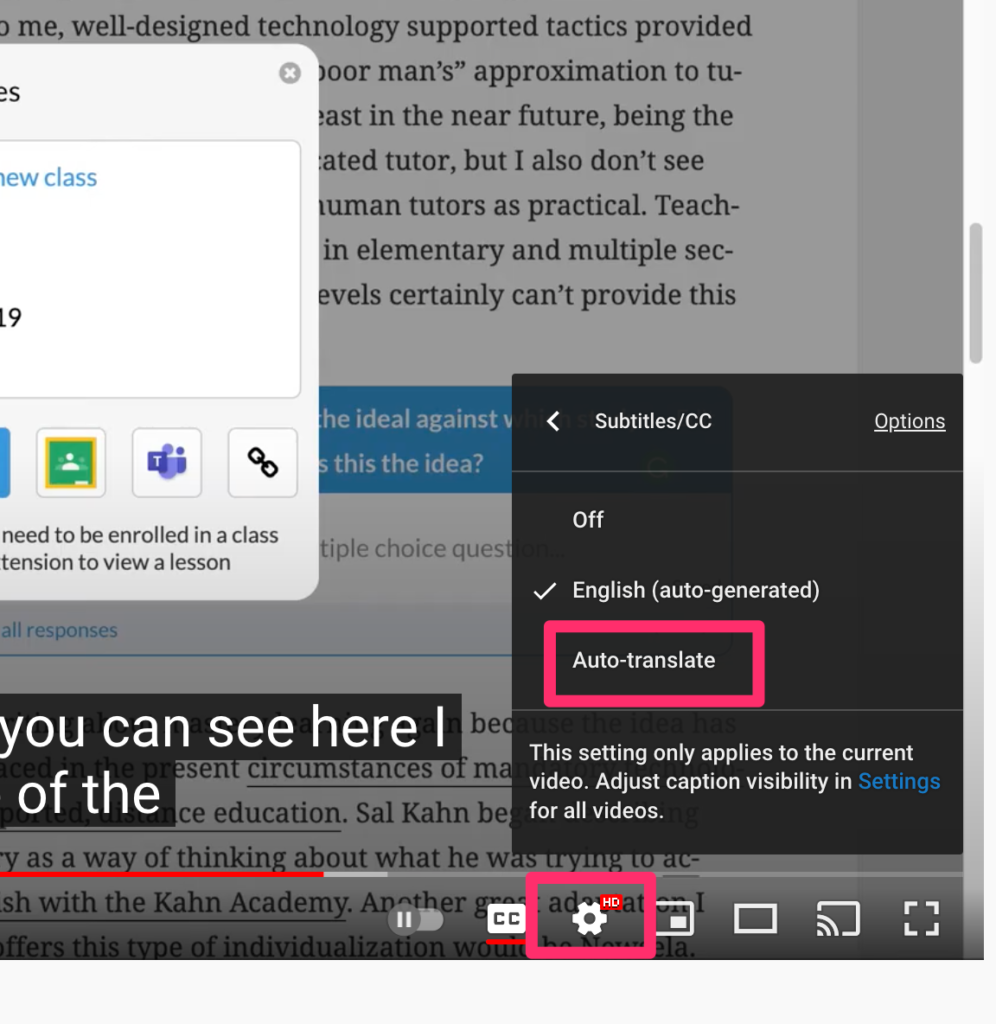
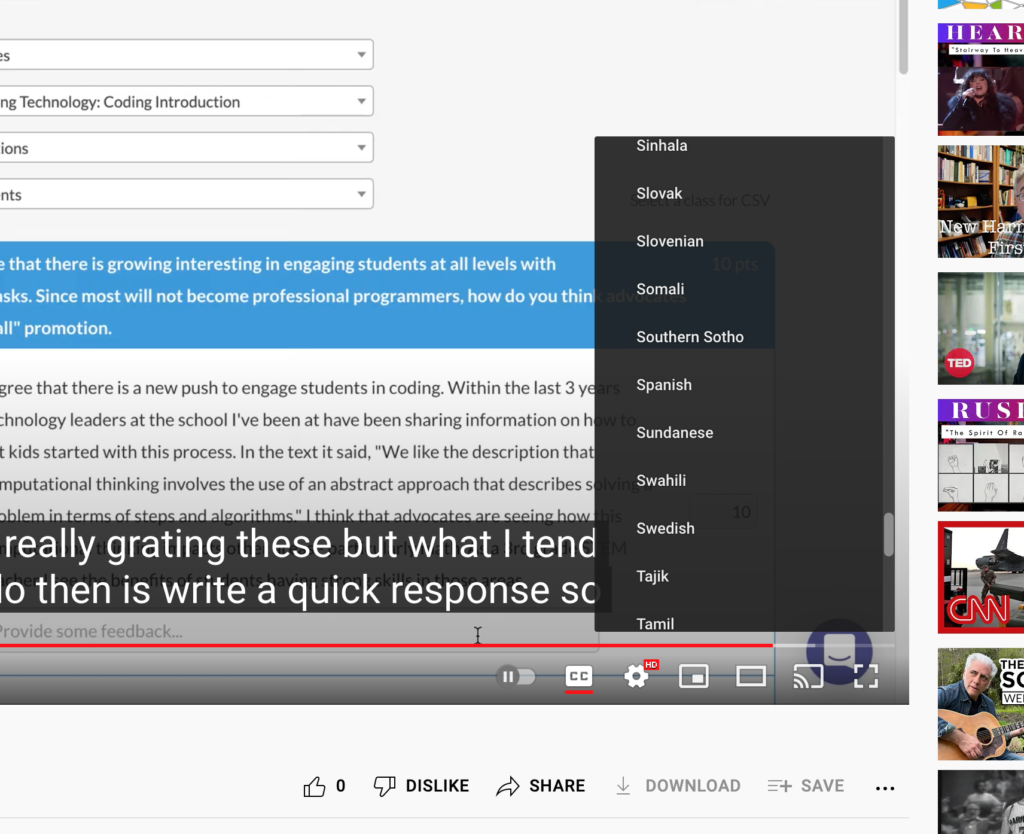
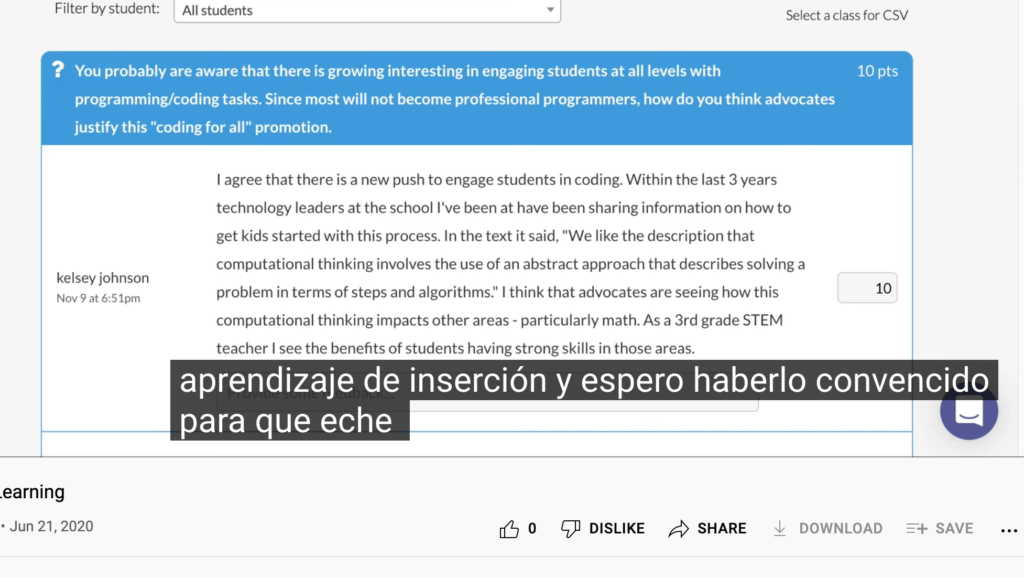
I first read these instructions in a post from Rev.
![]()

You must be logged in to post a comment.