Consider this a general admonition to learn to use a password manager and a specific comment on such manager – Bitwarden. I have an account with a different manager (LastPass), but Bitwarden is available at no cost and I wanted to explore for myself just how easy it was to use. This investigation came about after online discussion I had with an ex-LastPass user who objected to a change LastPass had made in its pricing model. LastPass still has a free version, but this version is only available for one category of device (phone, laptop, computer) and this makes it impractical for most of us who use multiple types of devices to stick with the free version. Bitwarden has a personal paid version ($10 a year) that offers some premium features, but the free version seems perfectly acceptable to me. Ten dollars is significantly less than the amount I pay for LastPass so some may consider exporting their collection of passwords and migrating to Bitwarden.
I will not attempt to provide a complete tutorial here because Bitwarden offers some great video tutorials and why duplicate their work.
Bitwarden functions as an app or a browser based extension. You need a general account (the online system that allows you to synch multiple devices) and then whatever number of apps and browser extensions you find necessary. I rely on browser extensions.
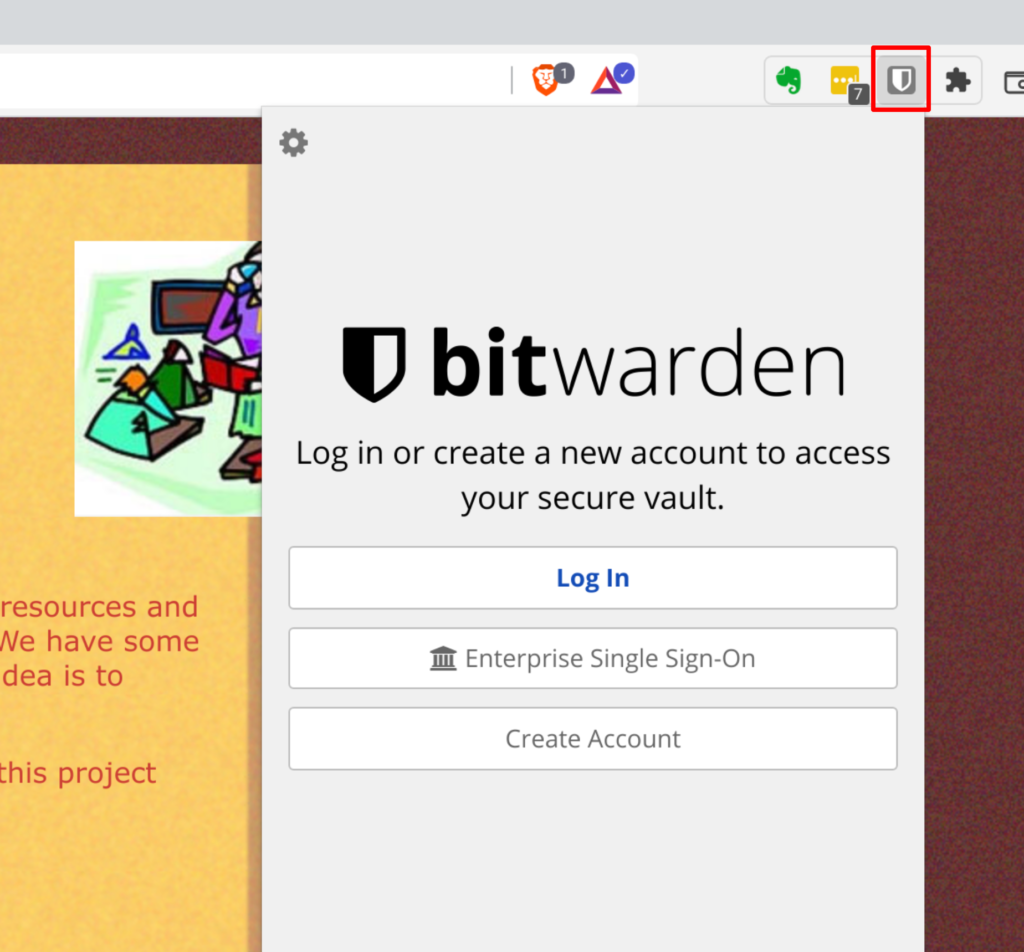
The key to understanding password managers is to understand that you want lengthy and complex passwords and you want a unique password of this type for each account you access. With a passward manager you need to learn (remember or store in a secret place) one such password and then you use the manager to remember the other complex passwords for you.
The general storage site for such passwords looks like this. This where you add items to your collection. You can launch accounts from here or the manager will launch items automatically if the manager is active when you go to a site that demands a password.
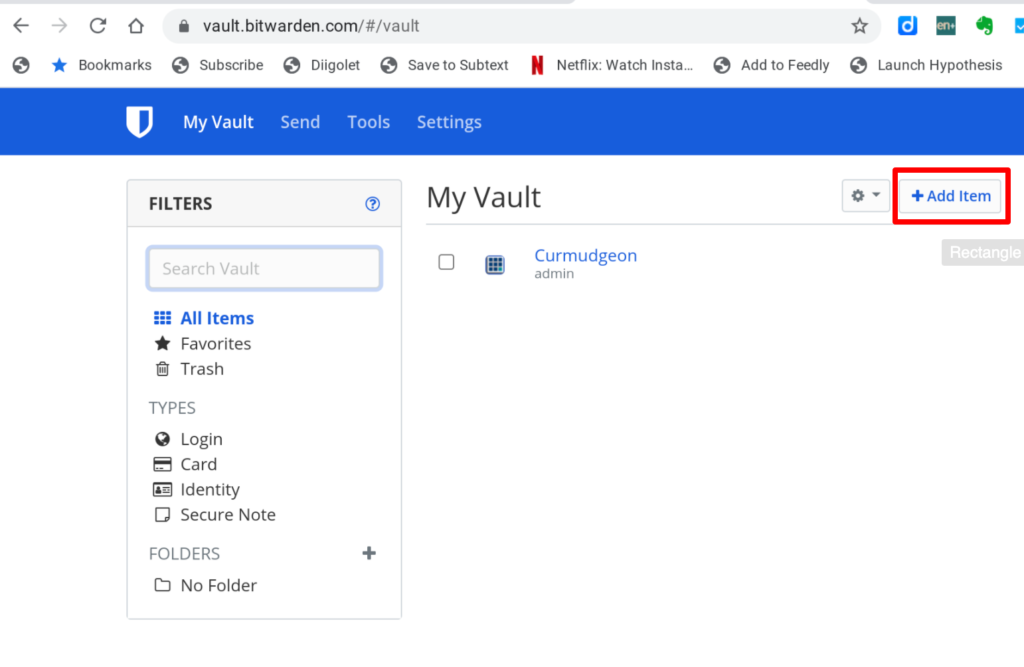
One nice feature of a password manager is the option of you asking it to generate a complex password for you (see the icon enclosed in the red box below). You likely already have accounts with existing passwords so one solution is to create the new item in the password manager, connect to the existing account with the old password, and then changing the password of that account to match the password created in the password manager. Finally save and then test the new item from the password manager. Yes, there may seem an element of risk in this process, but I assume you know the old password and have the new password (unsaved) in the manager and temporarily saved if you copy and paste it to create the new password on the site you want to update.
Start slowly if you feel uncertain of the process. Use one site with an existing password, upgrade the password in the manager, and then see if you the site works with the new password and not the old.
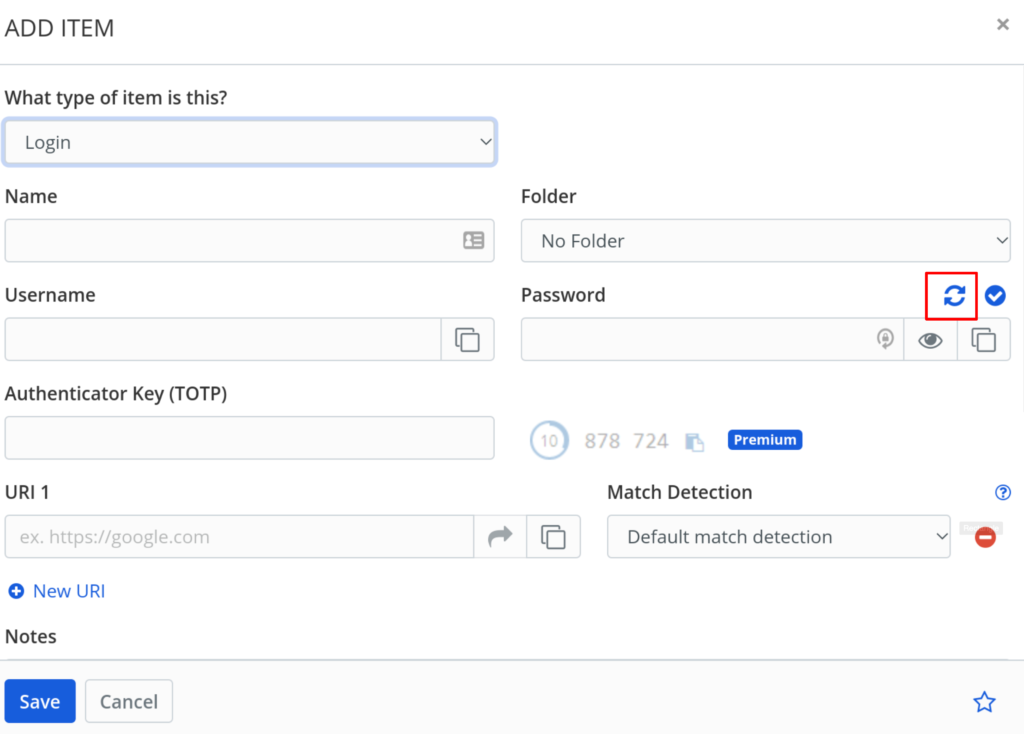
![]()

You must be logged in to post a comment.